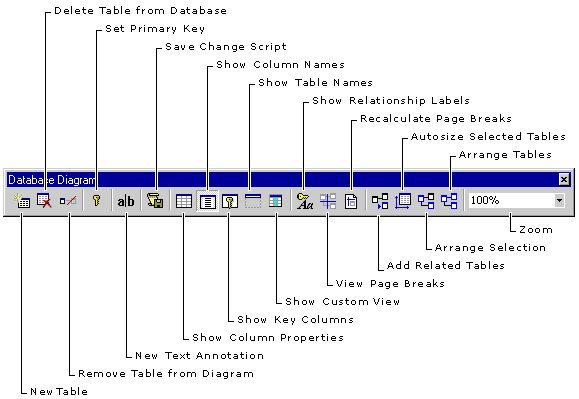
You can perform two types of operations in database diagrams:
When you save a database diagram, your changes to the definitions of your database objects, as well as your changes to the graphical layout of your diagram, are saved in the dtproperties or MicrosoftDTProperties table of your database.
You can create database diagrams of varying complexity, from diagrams that contain just one table to diagrams that contain hundreds of tables. When you first create a diagram, you are presented with a blank diagram surface to which you can add tables.
| To | See |
| Create a new database diagram for your project | Creating a Database Diagram |
| Add tables to the database diagram, edit column properties, create relationships between tables, create indexes, constraints, stored procedures, and triggers | Working with Database Objects |
| Update the database using database diagrams | Controlling Database Changes |
You interact with database diagrams by using commands available in menus and on the Database Designer toolbar:
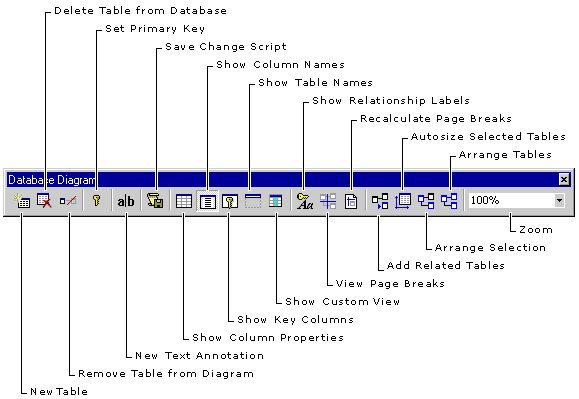
When you want to work with only one table, you can either create a database diagram for that table or you can create a single-table diagram. When you create, open or design a table in the Tables folder, the table is shown in a single-table diagram.
In this single-table mode, you can define the properties of a new table, adding columns and column properties. When you save the new table, it is added to your database and to the Tables folder. You can then easily add this table to existing or new database diagrams.
You can perform a variety of diagramming operations in a database diagram without affecting the object definitions in your database. You can customize the appearance of your diagram to meet your development needs in the following ways:
| To | See |
| Arrange tables automatically | Arranging Tables Automatically |
| Use the keyboard or mouse to move around in a diagram | Navigating a Database Diagram |
| Change the size and shape of tables | Changing a Table View and Adjusting the Table Size |
| Remove tables from the diagram without deleting them from the database | Removing a Table from a Database Diagram |
| Change the magnification of a diagram, zoom to fit selected items in a diagram | Zooming a Database Diagram |
| Print and preview your database diagram | Printing and Previewing Database Diagrams |
| Open the Properties pages to edit properties for the objects in your diagram | Setting Properties in a Database Diagram |
| Divide and merge diagrams to make managing parts of the database easier | Subdividing a Database Diagram and Merging Subdiagrams into a Master Diagram |
| Select and move tables and relationship lines in a diagram | Selecting Multiple Objects in a Database Diagram |
These operations affect the appearance of your diagram, but they do not affect the structure of your database.