




The Diagram pane presents a graphic display of the input sources (tables, views, or other queries) you have selected from the data connection. It also shows any join relationships among them.
In the Diagram pane you can:
When you make a change in the Diagram pane, the Grid pane and SQL pane are updated to reflect your change. For example, if you select a column for output in an input source window in the Diagram pane, the Query Designer adds the data column to the Grid pane and to the SQL statement in the SQL pane.
In this topic, you can find information about:
Each input source appears as a separate window in the Diagram pane. The icon in the title bar of each window indicates what type of input source the window represents, as illustrated in the following table.
| Icon | Input source type |
 |
Table |
 |
Query or View |
 |
Linked Table |
 |
Subquery (in FROM clause) |
 |
Linked View |
Note If you are working with an Oracle database, you can also use synonyms as input sources. For details, see Query Designer Considerations for Oracle Databases.
The input source’s data columns are listed in its window. Check boxes and symbols appear next to the names of columns to indicate how the columns are being used in the query. ToolTips display information such as data type and size for columns.
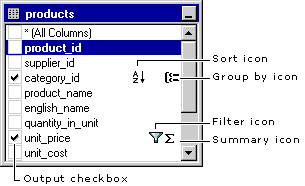
The following table lists the check boxes and symbols used in input source windows.
| Check box or symbol | Description |
    |
Specifies whether a data column appears in the query result set (Select query) or is used in an Update, Insert, Make Table, or Insert Values query. Select the column to add it to the results. If (All Columns) is selected, all data columns appear in the output. Note Oracle does not permit you to combine the "*" operator with individual column names. For details, see Query Designer Considerations for Oracle Databases. The icon used with the check box changes according to the type of query you are creating. (When creating a Delete query, you cannot select individual columns.) |
  |
Indicates that the data column is being used to order the query results (is part of an ORDER BY clause). The icon appears as A-Z if the sort order is ascending or Z-A if sort order is descending. |
 |
Indicates that the data column is being used to create a grouped result set (is part of a GROUP BY clause) in an aggregate query. |
 |
Indicates that the data column is included in a search condition for the query (is part of a WHERE or HAVING clause). |
 |
Indicates that the contents of the data column are being summarized for output (are included in a SUM, AVG, or other aggregate function). |
Note The Query Designer will not display data columns for an input source if you do not have sufficient access rights to it or if the database driver cannot return information about it. In such cases, the Query Designer displays only a title bar for the input source.
If you need more room in the Diagram pane, you can resize individual input source windows as you would any window. In addition, you can collapse them so that only the input source names are visible. When you want to work with columns in an input source whose window has been collapsed, you can expand that input source again.
To collapse an input source window
–or–
Click the Minimize button in the window’s title bar.
To expand a collapsed input source window
–or–
Click the Restore button in the window’s title bar.
If the query involves a join, a join line appears between the data columns involved in the join. If the joined data columns are not displayed (for example, the input source window is minimized or the join involves an expression), the Query Designer places the join line in the title bar of the input source window. The Query Designer displays one join line for each join condition.
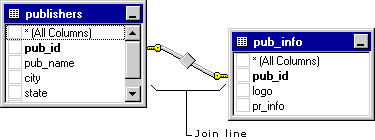
The shape of the icon in the middle of the join line indicates how the input sources are joined. If the join clause uses an operator other than equal (=), the operator is displayed in the join line icon. The following table lists the icons that can be displayed in a join line.
| Join line icon | Description |
 |
Inner join (created using equal sign). |
 |
Inner join based on the "greater than" operator. (The operator displayed in the join line icon reflects the operator used in the join.) |
 |
Outer join in which all rows from the table represented on the left will be included, even if they do not have matches in the related table. |
 |
Outer join in which all rows from the table represented on the right will be included, even if they do not have matches in the related table. |
 |
A full outer join in which all rows from both tables will be included, even if they do not have matches in the related table. |
Note Oracle databases do not support full outer joins. For details, see Query Designer Considerations for Oracle Databases.
Icons on the ends of the join line indicate the type of join. The following table lists the types of joins and the icons that can be displayed on the ends of the join line.
| Icon on ends of join line | Description |
 |
One-to-one join |
 |
One-to-many join |
 |
Query Designer cannot determine join type |