

Using Keyboard Navigation
One of the most important accessibility features is the ability to navigate by using the keyboard. Keyboard shortcuts are useful for people with a wide range of disabilities, as well as anyone who wants to save time by combining key commands with mouse control. This section describes the following keyboard navigation features:
- Internet Explorer shortcut keys
- AutoComplete shortcut keys
- Keyboard navigation of Web pages
- Keyboard navigation of the Windows Desktop Update (if it is installed)
- Keyboard navigation of Internet Explorer Help
Internet Explorer Shortcut Keys
Shortcut keys can make it easier for users to move between screen elements, choose commands, and view documents. The following tables describes common tasks and the associated shortcut keys.
Shortcut Keys for Viewing and Exploring Web Pages
| To |
Press |
| View Internet Explorer Help |
F1 |
| Switch between the regular and full-screen views of the browser window |
F11 |
| Move forward through the Address bar, Links bar, Explorer bars, and the items, menus, and toolbars on a Web page |
TAB |
| Move backward through the Address bar, Links bar, Explorer bars, and the items, menus, and toolbars on a Web page |
SHIFT+TAB |
| Move forward between frames |
CTRL+TAB |
| Move backward between frames |
SHIFT+CTRL+TAB |
| Activate a selected link |
ENTER |
| Display a shortcut menu for the page or link |
SHIFT+F10 |
| Go to the previous page |
ALT+LEFT ARROW |
| Go to the next page |
ALT+RIGHT ARROW |
| Scroll toward the beginning of a document |
UP ARROW |
| Scroll toward the end of a document |
DOWN ARROW |
| Scroll toward the beginning of a document in larger increments |
PAGE UP or SHIFT+SPACEBAR |
| Scroll toward the end of a document in larger increments |
PAGE DOWN or SPACEBAR |
| Move to the beginning of a document |
HOME |
| Move to the end of a document |
END |
| Stop downloading a page and stop animation |
ESC |
| Refresh the current page only if the timestamps for the Web version and the locally stored version are different |
F5 or CTRL+R |
| Refresh the current page even if the timestamps for the Web version and the locally stored version are the same |
CTRL+ F5 |
| In the History or Favorites bar, open multiple folders |
CTRL+CLICK |
| Open Search in the Explorer bar |
CTRL+E |
| Find on this page |
CTRL+F |
| Open History in the Explorer bar |
CTRL+H |
| Open Favorites in the Explorer bar |
CTRL+I |
| Go to a new location |
CTRL+O or CTRL+L |
| Open a new window |
CTRL+N |
| Print the current page or active frame |
CTRL+P |
| Save the current page |
CTRL+S |
| Close the current window |
CRTL+W |
Shortcut Keys for Using the Address Bar
| To |
Press |
| Move the mouse pointer to the Address bar |
ALT+D |
| Display the Address bar history |
F4 |
| When in the Address bar, move the cursor left to the next logical break character (. or /) |
CTRL+LEFT ARROW |
| When in the Address bar, move the cursor right to the next logical break character (. or /) |
CTRL+RIGHT ARROW |
| Add www. to the beginning and .com to the end of the text typed in the Address bar |
CTRL+ENTER |
| Move forward through the list of AutoComplete matches |
UP ARROW |
| Move backward through the list of AutoComplete matches |
DOWN ARROW |
Shortcut Keys for Working with Favorites
| To |
Press |
| Add the current page to the Favorites menu |
CTRL+D |
| Open the Organize Favorites dialog box |
CTRL+B |
Shortcut Keys for Editing
| To |
Press |
| Select all items on the current Web page |
CTRL+A |
| Copy the selected items to the Clipboard |
CTRL+C |
| Insert the contents of the Clipboard at the selected location |
CTRL+V |
| Remove the selected items and copy them to the Clipboard |
CTRL+X |
For additional information about using the keyboard with Windows, visit the Microsoft Accessibility Web site.
AutoComplete Shortcut Keys
With the AutoComplete feature turned on, Internet Explorer automatically completes Web page addresses and directory paths as the user types them in the Address bar. Internet Explorer resolves this information based on the Web pages or local files that the user has visited. AutoComplete also works with the Run command on the Start menu.
For example, if the user starts typing http://www.home.micr and has recently visited http://www.home.microsoft.com, AutoComplete suggests http://www.home.microsoft.com. The user can accept the match, view other potential matches, or override the suggestion by typing over it. AutoComplete also adds prefixes and suffixes to Internet addresses.
Users can turn AutoComplete on or off in the Internet Options dialog box.
 To turn AutoComplete on or off
To turn AutoComplete on or off
- On the Tools menu, click Internet Options, and then click the Advanced tab.
- Select or clear the following check boxes:
- Use inline AutoComplete for Web addresses - Specifies whether you want Internet Explorer to complete Web addresses automatically as you type them in the Address bar.
- Use inline AutoComplete in integrated shell - Specifies whether you want Internet Explorer to complete file names, paths, or folders automatically as you type them in the Address bar or the Open box in the Run command.
The following illustration shows the AutoComplete options.
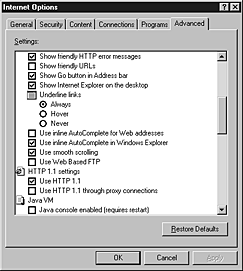
AutoComplete includes the following shortcuts:
- To add to the string that Internet Explorer has automatically completed, press the RIGHT ARROW key, and then type the additional characters.
- To skip to break characters or separator characters in URLs (such as the forward slash (/)), press and hold CTRL, and then use the LEFT ARROW or RIGHT ARROW keys.
- To search a history file, type the beginning of an address, and then press the UP ARROW or DOWN ARROW keys to complete it.
- To add a prefix or suffix to a partial URL, press CTRL+ENTER to add http://www. before the entry and .com after it.
Keyboard Navigation of Web Pages
Users can move forward and backward through the items in the browser window by using the TAB and SHIFT+TAB keys. A one-pixel-wide border (called the focus box) appears around links, so the user can identify the selected item.
Note Screen readers do not recognize the TAB and SHIFT+TAB keys for toolbars.
When users press the TAB key, the selection rotates forward through the browser window in the following order:
- Address bar
- To display the Address bar, on the View menu, point to Toolbars, and then click Address Bar.
- Links bar
- To display the Links bar, on the View menu, point to Toolbars, and then click Links.
- To move between the links, use the LEFT ARROW and RIGHT ARROW keys. To open a link, press ENTER, or to display the shortcut menu for a link, press SHIFT+F10.
- Explorer bar
- If an Explorer bar is open, users will see an entry highlighted on the bar.
- To display an Explorer bar, on the View menu, point to Explorer Bar, and then click Search, Favorites, or History. Or, on the Internet Explorer toolbar, click the Search, Favorites, or History icon.
- To move between the items on the Explorer bar, use the LEFT ARROW, RIGHT ARROW, UP ARROW, and DOWN ARROW keys. To activate a link on the Explorer bar, press ENTER, or to open a shortcut menu for a link, press SHIFT+F10.
- Links on the page, moving left to right, and then down
- As links are highlighted, the link's URL appears on the message bar.
- To activate the link, press ENTER, or to open a shortcut menu for the link, press SHIFT+F10.
Note Web-page designers might specify a different order for their links than the standard left-to-right and top-to-bottom order.
- Internet Explorer menus
- To move between the items on the Internet Explorer menus, use the LEFT ARROW, RIGHT ARROW, UP ARROW, and DOWN ARROW keys.
- To select a menu item, press ENTER.
- Internet Explorer toolbar
- To move between the buttons on the Internet Explorer toolbar, use the LEFT ARROW, RIGHT ARROW, UP ARROW, and DOWN ARROW keys.
- To select a toolbar button, press ENTER.
Note In order to navigate through the Internet Explorer menus and toolbar by using the TAB and SHIFT+TAB keys, you must select the Show extra keyboard help in programs check box. (To access this option from Control Panel, click Accessibility Options.)
To move between the same areas in reverse order, press SHIFT+TAB. Using reverse order, the focus stops on the page as a whole before reaching the links on the page. To quickly skip to the next frame, press CTRL+TAB, or to go to the previous frame, press CTRL+SHIFT+TAB.
Keyboard Navigation of the Windows Desktop Update
If Windows Desktop Update is installed, users can press TAB and SHIFT+TAB to move forward and backward through the desktop elements. A focus box appears around the selected item.
When users press the TAB key, the selection rotates forward through the desktop elements in the following order:
- Start button
- Quick Launch toolbar
- One of the Quick Launch icons appears selected.
- To move between the toolbar icons, press the LEFT ARROW, RIGHT ARROW, UP ARROW, and DOWN ARROW keys. After the focus is on an icon, to open the application, press ENTER, or to display the shortcut menu for the toolbar, press SHIFT+F10. (All the toolbars on the desktop share the same shortcut menu.)
- To bring the focus back to the left-most icon, continuously press the RIGHT ARROW key.
- Taskbar
- A selection will not appear on the taskbar. To display the shortcut menu for the toolbar, press SHIFT+F10. (All the toolbars on the desktop share the same shortcut menu.)
- To select an application, press the RIGHT ARROW key. To open the selected application, press ENTER, or to display the shortcut menu for that application, press SHIFT+F10.
- To move between the applications, press the LEFT ARROW, RIGHT ARROW, UP ARROW, and DOWN ARROW keys.
- Desktop icons
- An icon on the desktop appears selected.
- To move between the icons on the desktop, press the LEFT ARROW, RIGHT ARROW, UP ARROW, and DOWN ARROW keys. To open the application or document, press ENTER, or to display the shortcut menu for that icon, press SHIFT+F10.
- To select or deselect the current icon, press CTRL+SPACEBAR. To display the shortcut menu for the entire desktop when no icon is selected, press SHIFT+F10.
- Desktop items
- A desktop item appears selected.
- To move forward through the links in that item and on to the other items on the desktop, press TAB. To activate a link, press ENTER.
- Desktop Channel bar
- The topmost button on the Channel bar appears selected.
- To move between the icons on the Channel bar, press the LEFT ARROW, RIGHT ARROW, UP ARROW, and DOWN ARROW keys. To display a channel by using Internet Explorer, press ENTER.
Note Internet Explorer 5 does not include the desktop Channel bar; this feature is a part of previous browser versions.
- Start button
To move between the same areas in reverse order, press SHIFT+TAB. If you add other bars, such as the Address bar, Quick Links toolbar, desktop toolbar, or a custom toolbar, you can also navigate to these bars by pressing TAB and SHIFT+TAB. Note that you can reach the Channel bar only by pressing TAB; the Channel bar is skipped when you navigate in reverse order by using SHIFT+TAB.
Keyboard Navigation in Internet Explorer Help
Internet Explorer Help displays Help information as Web pages. This tool offers several significant accessibility advantages (explained in detail in this section), but it also introduces a few changes for users who navigate by using the keyboard:
- When a user displays a topic in the right pane, it continues to be displayed until the user replaces it with another selection - that is, when the user highlights another topic and then presses ENTER. This display can be confusing during navigation, because the topic name currently selected in the left pane might not match the topic shown in the right pane.
- The Hide button on the Help toolbar hides the left pane (used for Contents, Index, and Search). When the left pane is hidden, users cannot navigate through Help. To return to the Contents, Index, or Search tab, press ALT+C, ALT+I, or ALT+S, respectively.
The following procedures describe how to navigate through the Internet Explorer Help Contents, Index, and Search tabs by using the keyboard.
 To navigate through the Help Contents by using the keyboard
To navigate through the Help Contents by using the keyboard
- To view the Contents tab in Internet Explorer Help, press ALT+C.
The following illustration shows the Contents tab for Internet Explorer Help.
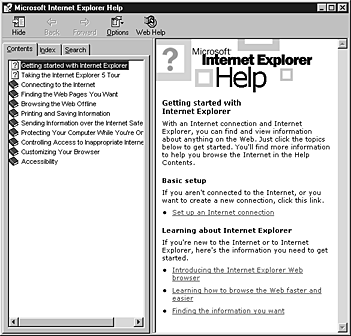
- To scroll through the list of Contents topics, press the UP ARROW and DOWN ARROW keys.
- To display the expanded list of subtopics for a main topic, highlight the main topic and then press ENTER or the RIGHT ARROW key. An open main topic is represented by an open-book icon. A subtopic is represented by a page icon. To close the main topic, press ENTER or the LEFT ARROW key; the list of subtopics collapses and a closed book icon appears.
- To view topic information, highlight the subtopic, and then press ENTER. Internet Explorer Help displays the topic you select in the right pane, and the keyboard focus moves to the topic. Within the topic, you can do the following:
- To scroll up and down or left and right in the topic pane, press the UP ARROW and DOWN ARROW keys or the LEFT ARROW and RIGHT ARROW keys.
- To display information about a linked topic, highlight the link, and then press ENTER.
- To scroll to the beginning or end of the topic, press HOME or END.
- To display the shortcut menu for the topic, press CTRL+F10.
- To return to the Contents tab to select another topic, press ALT+C.
- To exit Help, press ALT+F4.
 To navigate through the Help Index by using the keyboard
To navigate through the Help Index by using the keyboard
- To view the Index tab in Internet Explorer Help, press ALT+I. Initially, the keyboard focus is in the keyword box, and the box is empty.
The following illustration shows the Index tab for Internet Explorer Help.
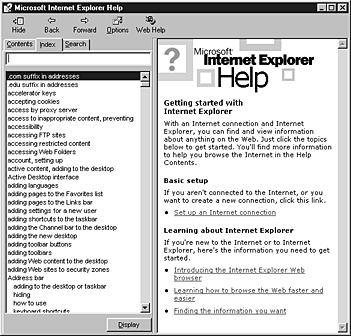
- To scroll through the list of index topics, press the UP ARROW and DOWN ARROW keys. As you scroll, each highlighted topic appears in the keyword box.
You can also type the name of the topic you want to view in the keyword box. As you type, the Index list scrolls to highlight matching topics.
- To display information about a highlighted topic, press ENTER or ALT+D. Internet Explorer Help displays the topic you select in the right pane, and the keyboard focus moves to the topic. Within the topic, you can do the following:
- To scroll up and down or left and right in the topic pane, press the UP ARROW and DOWN ARROW keys or the LEFT ARROW and RIGHT ARROW keys.
- To display information about a linked topic, highlight the link, and then press ENTER.
- To scroll to the beginning or end of the topic, press HOME or END.
- To display the shortcut menu for the topic, press CTRL+F10.
- To return to the Index tab to select another topic, press ALT+I.
- To exit Help, press ALT+F4.
 To navigate through the Help Search by using the keyboard
To navigate through the Help Search by using the keyboard
- To view the Search tab in Internet Explorer Help, press ALT+S. The keyboard focus moves to the keyword box.
The following illustration shows the Search tab for Internet Explorer Help.
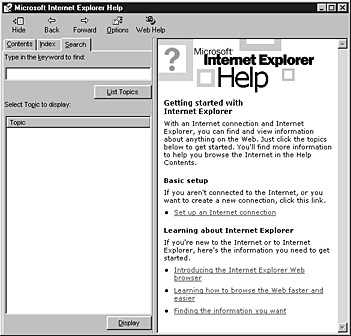
- Type the keyword you want, and then press ENTER or ALT+L. The Select Topic to Display list shows topics that contain the keyword you typed.
- To move the keyboard focus to the first item in the Select Topic to Display list, press ALT+T and then the DOWN ARROW key.
- To highlight a topic, press the UP ARROW and DOWN ARROW keys.
- To display information about a highlighted topic, press ENTER or ALT+D. Internet Explorer Help displays the topic you select in the right pane, and the keyboard focus moves to the topic. Within the topic, you can do the following:
- To scroll up and down or left and right in the topic pane, press the UP ARROW and DOWN ARROW keys or the LEFT ARROW and RIGHT ARROW keys.
- To display information about a linked topic, highlight the link, and then press ENTER.
- To scroll to the beginning or end of the topic, press HOME or END.
- To display the shortcut menu for the topic, press CTRL+F10.
- To return to the Search tab to select another topic, press ALT+S, or to begin another search, press ALT+K.
- To exit Help, press ALT+F4.




