

Configuring Advanced Internet Accessibility Options
Users can configure many accessibility features by using the Advanced tab in the Internet Options dialog box.
 To configure advanced Internet accessibility options
To configure advanced Internet accessibility options
- On the Tools menu, click Internet Options, and then click the Advanced tab.
The following illustration shows the Advanced tab.
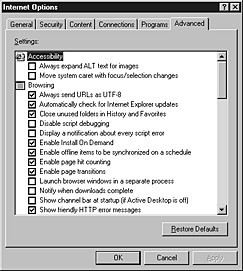
- Scroll through the check list, and clear or select the options you want.
For recommendations on selecting options for different types of disabilities, see "Suggested Features for Different Types of Disabilities" earlier in this chapter.
Users might want to select the following options, depending on their disabilities:
- Move system caret with focus/selection changes - Specifies whether to move the system caret whenever the focus or selection changes. Some accessibility aids, such as screen readers or screen magnifiers, use the system caret to determine which area of the screen to read or magnify.
- Always expand alt text for images - Specifies whether to expand the image size to fit all of the alternate text when the Show Pictures check box is cleared.
- Use inline AutoComplete for Web Addresses - Specifies whether to automatically complete Web addresses as the user types them in the Address bar. The AutoComplete feature suggests a match based on the Web sites the user has visited. Some users with cognitive disabilities might want to turn this option off to avoid distractions. Also, some users who have low vision might want to turn this option off if their accessibility aid reads the suggestions as they appear, making typing difficult.
- Use inline AutoComplete in integrated shell - Specifies whether to automatically complete names of files, paths, or folders as the user types them in the Address bar or the Open box in the Run command. The AutoComplete feature suggests a match based on the names of files, paths, or folder the user has visited. Some users with cognitive disabilities might want to turn this option off to avoid distractions. Also, some users with low vision might want to turn this option off if their accessibility aid reads the suggestions as they appear, making typing difficult.
- Show friendly URLs - Specifies whether to show the full Internet address (URL) for a page on the status bar.
- Use smooth scrolling - Specifies whether to scroll through Web pages, which gradually slides information up or down the screen when the user clicks on the scroll bar or presses navigation keys, such as DOWN ARROW. Users who have low vision might want to turn this option off if it causes timing problems. People with certain cognitive disabilities might also want to turn this option off if the scrolling motion is distracting.
- Underline links - Specifies whether to underline links on Web pages. Older screen readers rely on underlining to recognize links. Users can select one of the following settings:
- Always, which underlines all links.
- Never, which does not underline links.
- Hover, which underlines links when the mouse pointer is placed over the link.
- Show pictures - Specifies whether to include images when pages are displayed. When available, alternate text is displayed in place of the image. When this check box is cleared, users can still display an individual image by right-clicking the icon that represents the image and then clicking Show Picture. If images are turned on or the textual description is cut off by space limitations, users can view the full description by moving the mouse over the image.
Turning off images allows older screen readers to read the textual description for images aloud. However, newer readers can use Microsoft Active Accessibility® to identify and read descriptions, even when the images are displayed on the screen. Turning off images speeds up browser performance, although it might interfere with the functionality and effectiveness of some Web sites.
- Play animations - Specifies whether animations can play when pages are displayed. Internet Explorer displays alternate text in place of the animations if the text is supplied on the Web page. When this check box is cleared, users can still play an individual animation by right-clicking the icon that represents the animation and then clicking Show Picture. Users who are blind, as well as users with seizure disorders, might want to turn off animations (especially blinking). Users with cognitive disabilities might also want to turn off animations or selectively download them to prevent distractions.
- Play videos - Specifies whether to play video clips. When this check box is cleared, users can still play an individual video by right-clicking the icon that represents the video and then clicking Show Picture. Users who are blind, as well as users with seizure disorders, might want to turn off videos. Users with cognitive disabilities might also want to turn off videos or selectively download them to prevent distractions.
- Play sounds - Specifies whether to play audio sounds. If RealAudio is installed or if a movie is playing, sounds might play even if users clear this check box. Users who are deaf or hard-of-hearing, as well as users with seizure disorders, might want to turn off sounds. Users with cognitive disabilities might also want to turn off sounds or selectively download them to prevent distractions. Users who are blind might want to turn off sounds or selectively download them so that they do not conflict with the screen reader when it is reading text aloud.
- Print background colors and images - Specifies whether to print background colors and images when users print Web pages. Users who have low vision or those wanting to speed up print time might want to turn this option off. Users might also want to turn this option off if they are preparing text to be scanned - for example, to provide the text to a text reader.




