



You can make a wide variety of changes to Internet Explorer to fit your needs. You can modify the setup program, preset Internet options, and make visual changes. If you're a corporate administrator, you can control, or "lock down," many important settings to prevent users from changing them. If you're an ISP, you can provide sign-up solutions for your customers.
You should evaluate your organization's needs and then determine the preparation steps you'll need to take.
This section outlines the customization options for Internet Explorer and gives the steps you need to follow when preparing to use those options. To see a checklist of specific options, see Appendix D, "Checklists for Preparing to Use the IEAK."
If you are deploying 32-bit versions of your programs over the Internet, you must ensure that your programs are digitally signed. If you are deploying your programs over an intranet and you do not want to specially configure settings in your users' browsers, you must also ensure your programs are digitally signed. This is one of the first preparation steps you should consider, because you'll need to obtain a digital certificate from a certification authority (CA), if you don't already have one.
Digital signatures show where programs come from and verify that they haven't been altered. If you have a publisher certificate from a CA, the Internet Explorer Customization wizard can use it to sign your programs automatically.
If you are an ISP, you can specify a root certificate, so that all certificates lower in the hierarchy inherit the same level of trust and the user isn't continually prompted with security messages.
For more information about digitally signing your programs, see Chapter 6, "Digital Certificates."
You need to sign the following custom files:
By default, the .cab files created by the IEAK Profile Manager will be preceded by the root name of the corresponding Internet settings (.ins) file. For example, if your .ins file is named Finance.ins, the corresponding default file name for the Configuration cabinet file would be Finance_Config.cab.
For more general information about digital signatures, contact your CA.
You can add custom components to Windows Update Setup for Internet Explorer 5 and Internet Tools. In addition, you can create ten setup combinations, control whether users can customize the setup prompts, suppress user prompts during the setup process, and modify the appearance and functionality of the Windows Update Setup wizard. For 32-bit versions of Internet Explorer, you can add a custom Autorun screen for CD-ROM installations.
For more detailed information about Windows Update Setup, see Chapter 16, "Customizing Setup."
If you are creating a CD-ROM version of your customized browser, you can create an Autorun screen that is displayed when the user inserts the compact disc into the CD-ROM drive.
You can also provide a text file that gives additional or late-breaking information to users; this file is sometimes called a readme file. In addition, you can specify a Web page that appears in full-screen, or "Kiosk," mode after the user installs Windows Update Setup.
If you want to include an Autorun screen:
For more information about creating the Autorun splash screen, see "Creating CD-ROM Autorun Splash-Screen Graphics" later in this chapter.
If you plan to add an informational file or specify a Web page for Kiosk mode, you'll need to prepare the files and know their paths before you run the Customization wizard.
You can specify a custom toolbar button that appears in the toolbar of the user's browser. The toolbar button can launch a custom program or script, including opening a custom Explorer bar.
If you want to prepare a browser toolbar button:
For more information about creating the icons, see "Designing Browser Toolbar Icons for Internet Explorer 5" later in this chapter.
For more information about creating custom programs, see the MSDN Online Web site.
Corporate administrators and ISPs can use the Microsoft Connection Manager Administration Kit (CMAK) to customize the appearance and functionality of the Connection Manager, a tool that enables users to dial up to the Internet or an intranet.
You can import a connection profile that you've already created, or you can start the CMAK from the Customization wizard. Either way, you'll want to determine the settings that you want to customize.
For more information, see Chapter 14, "Customizing Connection Management and Settings" and online Help in the CMAK.
You can customize the title bar, animated and static logos, and the toolbar background of the browser. You can add a custom toolbar button or custom icons for the Favorites list. You can also customize the appearance of the Windows Update Setup wizard and Outlook Express.
If you're an ISP or a corporate administrator, you can customize the appearance of the Connection Manager, the dialog box that provides users with a connection to the Internet. ISPs can also customize the appearance of the Internet Connection wizard, which sets connection options and helps users sign up for Internet services.
For more information about using IEAK programs to create the animated logo, see "Creating an Animated Logo" later in this chapter.
You can customize the links to Web pages that appear in the user's Links bar, across the top of the browser, and in the Favorites list, which appears in the left part of the browser when the user clicks the Favorites button. You can also customize the user's search, home, and support pages.
You can add a channel or a channel category, which is a folder of related channels. The channels feature enables you to specify what content is downloaded and when. For example, you can provide the latest news reports and company information through a channel.
The technology that makes this possible is the Channel Definition Format (.cdf) file. You can use content you already have, such as Web pages and graphics, for channels. You might, however, want to structure your content differently, so you are sure that users receive the right amount of content in an organized way.
For channel file specifications, see Appendix D, "Checklists for Preparing to Use the IEAK." For more information about creating channels, see the MSDN Online Web site.
Some companies track site statistics, such as how many times their content is accessed and by which types of Web browsers. User-agent strings help identify the browser type.
Here's an example of a user-agent string:
Mozilla/4.0 (compatible; MSIE 5.0; WindowsNT; YourCustomString)
If you want to append a custom string to the user-agent string generated by Internet Explorer, you need to determine what the customizable part of the string will be.
If you're an ISP, you can specify whether your customers will sign up for Internet services when they install Windows Update Setup. You can use a server-based sign-up process and post your sign-up files on an Internet server. You can have customers use the Internet Connection wizard, or they can use the browser in Kiosk mode as the interface for signing up using a server-based solution. You can also use a serverless, or local, solution that you include in your custom package.
For a server-based sign-up process, you'll need to:
For more information about setting up servers, see Chapter 13, "Setting Up Servers." For more information about the sign-up process, see Chapter 20, "Implementing the Sign-up Process."
Corporate administrators and ISPs can provide custom directory or "address book" services using the Lightweight Directory Access Protocol (LDAP).
You can specify your own LDAP server and Web site, and you can customize the bitmap that appears when users access directory services.
To customize LDAP settings:
Corporate administrators and ISPs can customize many settings for Outlook Express. Some key settings include account and server information, the InfoPane that appears when users start the program, and advanced settings, such as service information for obtaining additional accounts and for determining whether Outlook Express is the default e-mail program.
To customize Outlook Express, you need to gather the following information:
You can specify and host a custom Web page from which users can download components. By default, this is the Microsoft site that appears when the user clicks the Tools menu, and then clicks Windows Update. If you choose to customize this page, you'll need to know its URL before you run the wizard. For more information, see Chapter 16, "Customizing Setup."
You can specify a page that temporarily replaces the user's home page at a time interval you designate. You'll need to know the URL of this page before you run the Internet Explorer Customization wizard. The default notification page is the Microsoft Windows Update page. For ideas about how you can use this page, see Chapter 22, "Keeping Programs Updated."
For a checklist of specific information you need to gather before running the Customization wizard, see Appendix D, "Checklists for Preparing to Use the IEAK."
If you are a corporate administrator, you can customize how My Computer and Control Panel appear on your company's computers by customizing the files that serve as templates for them. Then, if the user installs the Windows Desktop Update, My Computer and Control Panel can appear as Web pages, or Webviews. You can customize these folders to provide instructions, a company logo, or links to support or corporate sites.
To provide Webviews, you must include the Windows Desktop Update in your browser package and be running the desktop on your build computer.
To customize the templates, you use the following files:
If you have installed the Windows Desktop Update on your computer, these files are located in the C:\Windows\Web or C:\Windows\NT folder. You can open them using a text editor, such as Notepad, or an HTML editor. It's recommended that you make a back-up copy of these files before working with them, so you can restore them to their original state if needed.
You can modify these files in several ways to suit your company's needs. You can add your own links or graphics, change colors, and even determine which icons and file names are displayed. For example, you could choose not to display the icons in Control Panel. Instead, you could provide graphical buttons that the user can click for the settings you choose to make available.
The .htt files use active scripting, such as JavaScript, JScript, or Visual Basic Scripting Edition (VB Script). The existing Mycomp.htt and Controlp.htt files, and other files related to the desktop (Folder.htt and Printers.htt), use JavaScript. You can modify some aspects of these files without scripting, or if you're familiar with scripting, you can add to or change the scripting to meet your needs.
The desktop template files are very similar to HTML (.htm) files, except for three variables: %THISDIRNAME%, %THISDIRPATH%, and %TEMPLATEDIR%, which are processed through a Multipurpose Internet Mail Extensions (MIME) filter and replaced with the correct file or path information. These variables are useful when you specify links to external files, such as graphics. Although the template files are located in the C:\Windows\Web or C:\Windows\NT folder, they are processed in the Temp folder, so the path information is necessary to ensure that links to other items work.
It's important to ensure that the customized versions of My Computer and Control Panel resize the display in accordance with users' screen resolutions, and that they appear correctly. In the Mycomp.htt and Controlp.htt files, the following syntax is used to ensure proper resizing:
<script language="JavaScript">
window.onresize = fixSize;
</script>
In My Computer and Control Panel, Infotips from the registry are displayed when the user points to an item. The Infotips provide a brief description of the item.
You can also modify the Printers.htt (Printers folder) and Folder.htt (default Web view for folders) template files in the C:\Windows\Web or C:\Windows\NT folder on your computer or on your users' computers. These files cannot be included in your custom package.
If you want, you can provide .htm files instead of modifying the *.htt files. To do this, you need to change the associated PersistMoniker references in the registry to PersistFile, and point the references to your customized file.
Caution Editing the registry can cause harm to the operating system. You are responsible for any risks associated with editing registry entries.
Some custom graphics used with the Customization wizard are simple bitmaps sized to the appropriate dimensions and resolutions. Other graphics, however, require more complex preparation. This section discusses how to produce those graphics.
When the user inserts a CD-ROM into a computer running a 32-bit version of Windows, an Autorun splash screen can appear. The splash screen provides installation instructions and other helpful information.
The following procedure for creating an Autorun splash screen assumes that you are starting with a 24-bit RGB bitmap file. If your file is not a 24-bit RGB bitmap, you must convert it.
This bitmap should provide an introduction to the product and should contain labels for two buttons: one for installing Windows Update Setup and one for displaying more information.
Note The dimensions of the bitmap are important, because the dialog box resizes to the bitmap dimensions. If the bitmap isn't wide enough, text in the dialog box may appear clipped.
Two separate tools are included with the IEAK to help you create customized animated bitmaps for your browser:
Note These tools are not to be distributed as supported Microsoft products. Both tools can be found in the \Toolkit\Tools\Animate folder.
makebmp basename numfiles outputname
Where:
To combine the files Bitmap0.bmp through Bitmap19.bmp, you would type the following:
makebmp bitmap 20 final.bmp
Note The files you use should be numbered sequentially beginning with 0. For example, if you were using 25 files, they would be numbered as: IEbmp0.bmp IEbmp1.bmp IEbmp2.bmp ... IEbmp24.bmp. When typing basename at the command line, you would use IEbmp.
After Animbmp.exe is started, you can preview an animated bitmap by dragging the file into the box, or by clicking the File menu and then clicking Open. The lead-in frames are shown only once, and then the bitmap loops continuously.
To create a custom browser toolbar icon, you will need to provide each image in two sizes for two toolbar states (grayscale for the default state and color for the active state, when the user's mouse is pointing to it), and in two color depths. The following summary describes the image icons that you need:
For example, if you used the image of a house as the icon, the images would look similar to this:
![]()
Keep the following points in mind when designing toolbar icons:
You will need to create two .ico files for one icon:
It is recommended that you use a graphics program to draw your icons and a development environment, such as Microsoft Visual C++® Development Studio, to create the .ico files.
The two icon files would contain the following graphics:
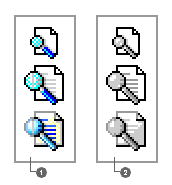
| 1 | #1.ico |
|---|---|
| 2 | #2.ico |
Note The device images are two pixels wider than your original images, which reflects the actual width of the button. Center your images in the device image area.