



You'll need to perform these basic tasks to customize Windows Update Setup by using the Internet Explorer Customization wizard:
These basic tasks are described in the following sections.
When you run the Customization wizard, you'll be prompted to download setup files, known as cabinet (.cab) files, for Microsoft Internet Explorer and its components. You should download Internet Explorer and any components and tools you plan to install with Internet Explorer.
Internet Explorer 5 allows users to choose only the components that they want. For example, beginning users may not need some of the advanced components.
Note Depending on your situation, there are two components that you might need to include in your custom packages. If you want your users to use channels on a computer that has never run Internet Explorer 4.0, you should download the Offline Browsing Pack and include it with your packages. If you are an ISP, and you want your customers to use a customized version of the Internet Connection wizard to sign up for your services, you should include the Dynamic HTML Data Binding component.
You download components that you will include in your packages by using Automatic Version Synchronization (AVS), which enables you to manage component versions.
Keeping track of program versions and determining whether new components are available can be challenging. For example, if you are deploying a new version of one component, you may want to pick up newer versions of other components, so you can ensure that all your components are up-to-date. Or if you are creating a new package for only some of your users, you may want to keep the earlier versions of components so that all users have the same versions.
Automatic Version Synchronization will:
The following illustration shows how AVS works.
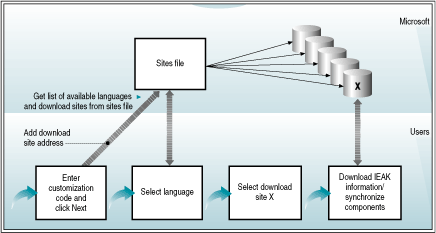
Illustration 16.1 How Automatic Version Synchronization Works
To use AVS, you must be connected to the Internet. In Stage 2 of the Customization wizard, you are prompted to choose a Microsoft site to download programs from, and then you must download the components that you plan to include in your custom package. The components are marked as follows:
You must download Internet Explorer at this point to continue with the Customization wizard.
The following illustration shows the AVS screen of the Customization wizard.
You must use AVS when you create your first Internet Explorer package. In most situations, you will want to use AVS when you build subsequent packages. However, you can choose not to use it if you don't plan to check for updated versions or to update any components. For example, you might choose not to use AVS if you're rebuilding a custom package using the same component versions while not connected to the Internet.
To specify that the Customization wizard will not use AVS to check for updated component versions, carry out the following procedure.
It can be difficult to anticipate future user needs. You may not want to include a component in every IEAK package, because you aren't sure that all users will need it and have hard-disk space for it. However, you may want to ensure that users can easily install that component if the need arises.
The Automatic Install feature enables users to install components easily after you deploy your custom packages. Automatic Install prompts users to install the appropriate component if they visit a Web page that uses it. For example, a user might be prompted to install the Dynamic HTML Data Binding component when visiting a Web page that contains a form using that feature. When the user accepts the prompt, the component will be installed.
The following procedure shows how to use Automatic Install.
The component becomes part of your IEAK package, but it won't be installed with Internet Explorer unless you include it with a setup option.
Note Automatic Install is not available for packages that you create for multiple floppy disks.
If you are a corporate administrator, and you do not want Automatic Install to be used, you can disable it on the System Policies and Restrictions screen in Stage 5 of the Customization wizard or though a system policy.
You can specify up to 10 custom components to install with Internet Explorer. A custom component can be a program that adds Internet functionality or an installation script that runs immediately after Internet Explorer is installed.
On the Add Custom Components screen in Stage 3 of the Customization wizard, you can specify a self-extracting executable file that will automatically set itself up when it is run, or you can specify a .cab file. If you specify a .cab file, you should include a command to set up the .cab file. If you need to run a command-line switch with the command, you can also specify it.
For the UNIX platform, you must specify a .cab file that contains your component and your configuration scripts. For more information about working with UNIX components, see "Preparing Components for UNIX" later in this chapter.
When the user clicks Tools and then clicks Windows Update in 32-bit versions of the browser, the browser can update components from the Microsoft Windows Update site. This also happens when the user clicks Add/Remove Programs in Control Panel, clicks Internet Explorer 5 and Internet Tools, clicks Add/Remove, and then selects Add a component. Users can also update components from an Add-on Component URL that you specify.
The IEAK Toolkit contains a sample Add-on Components Web page, Addon.htm, which you can customize. This page is located in the \Program Files\IEAK\Toolkit\Addons\HTML folder. This page also links to the files Head.htm, Main.htm, and Info.htm.
The following is a description of the four sample files in the \Toolkit\Addons\HTML folder:
You'll be making most of your changes in Main.htm, which has three parts:
Copy all four sample files to your download location or to the location you specify, then edit them in a text editor or an HTML editor.
For the scripting to work properly, your files must be set up as follows:
If you are an expert Web-page author, you may choose not to use the template provided in the IEAK.
Two scripting languages are used in Main.htm: Microsoft JScript and Visual Basic Scripting Edition. The JScript code contains the function Install(). This function is called when the user clicks the Install button at the bottom of the page. It controls the flow of the install process. The Install() function makes calls to several Visual Basic Scripting Edition subroutines.
The scripts use the name property (part of the INPUT tag) of the check boxes to read the IESetup.cif file. This file is contained in the IEcif.cab file and is opened by the Window_onLoad() subroutine.
Note There may be different names for Windows and Windows NT components. This information can be found in IESetup.cif.
To find out whether a component is already installed, you can use the IsComponentInstalled() Visual Basic Scripting Edition subroutine. Use this syntax:
IsComponentInstalled(ComponentID)
Where ComponentID is the same as the check box name and the value in IESetup.cif.
Return:
When the first component is checked using this method, the ActiveX engine activates a security dialog box that requests permission to check the status of installed components on the user's computer. If the user chooses "No," then the return for all components is 3.
You should also determine whether you'll want custom components to be easily uninstalled by the user. To make the component appear in the list when the user clicks Add/Remove Programs in Control Panel, you'll need to specify information for the Uninstall subkey in the following registry key:
HKEY_LOCAL_COMPUTER\Software\Microsoft\Windows\
CurrentVersion\Uninstall\ApplicationName\UninstallString
This is the information that you'll need to specify for Uninstall:
Warning You should use caution when working with the registry. Deleting or changing information can make programs or your system inoperable.
Both ApplicationName and UninstallString must be supplied and be complete for your uninstall program to appear in Control Panel. The path you supply for UninstallString must be the complete command line used to carry out your uninstall program. The command line you supply should carry out the uninstall program directly rather than from a batch file or subprocess.
The Uninstall key field should match the ApplicationName value if you want this program to be uninstalled when Internet Explorer is uninstalled.
You can find a sample .inf file for uninstalling a component in the Inf folder of the IEAK Toolkit. For more information about working with .inf files, see Chapter 18, "Working with .inf Files," and Appendix H, "Structural Definition of .inf Files."
For the UNIX platform, you create a .cab file that contains your add-on components and installation scripts. Then you specify the name of the .cab file, the script name, and size information in the Internet Explorer Customization wizard. You can specify up to 10 components that will be installed with Internet Explorer.
The following procedure helps you create a script and a cabinet file so that you can prepare a UNIX component for your IEAK package.
Compress the program if needed. You can use file formats such as .tar and .gz.
When you install your customized IEAK package, it decompresses the cabinet file, runs the script, and installs your component before it customizes the browser. After the script has run, it is deleted automatically.
Note If you are familiar with writing setup programs, you can add setup functionality to your compiled program instead of writing a script.
Your installation script can use the following default parameters; no custom parameters can be specified:
The current directory (default directory) when the script is run is the user's home directory. This is important because the files are extracted to the root directory of the installation.
A script must contain the characters #! and the path to the script interpreter on the first line. If Setup encounters #! on the first line of the script, it processes the file by using dos2unix, which converts line-terminating characters (from the Windows and Microsoft MS-DOS® platforms) to the UNIX equivalent. Without this conversion process, a script created on a personal computer will not be able to run.
You can use the following script syntax:
| UNIX component script syntax | Code comments |
|---|---|
| #!/bin/sh | |
| cd $2 | # Go to the location of the zip file. |
| Mkdir <directory name> | # Create an installation directory. |
| mv <compressed component> <directory name> | # Move the zip file into that directory. |
| cd <directory name> | # Switch to that directory. |
| Gunzip <compressed component> | # Unzip the component. |
| Chmod +x <uncompressed component> | # Assign "execute" or other needed permissions to this file, so it can be run as a program. |
| cd $1/bin | # Switch to the Internet Explorer bin directory. |
| ln -s ../<directory name>/<uncompressed component executable> | # Create a link to the executable program. |
Depending on how you plan to install your custom packages, you can provide your users with one of three installation options:
Note that this installation option is not interactive; users do not have control over the installation process. If installation does not finish successfully, users do not see an error message.
Either silent installation (Hands-free install or Completely silent install) does the following:
You set silent installation options on the Silent Install screen of the Internet Explorer Customization wizard.
Note When you use a silent installation, you can specify only one setup option (such as Typical or Full) and one download site.
To fine-tune the installation, you can use Internet Explorer batch files and command-line switches. For more information, see "Customizing Setup with Batch Files and Switches" later in this chapter.
You can create up to 10 setup options. Common examples of setup options are typical, minimal, or full, but you can create options based on any criteria you want.
ISPs can create different setup options for different sets of customers. Corporate administrators can create setup options for different divisions or offices in different regions. For example, an international division might need multiple-language support that is not used by the domestic division.
The list of components you can add to each setup option includes the components you have downloaded and the custom components you have specified. You will be prompted to provide a name and description for each setup option. This text appears in the Windows Update Setup wizard that users will see.
If you are a corporate administrator, you can determine to what extent, if any, your users can customize the setup process.
The following illustration shows the Corporation Install Options screen.
Users can add or remove components to further customize setup. To prevent users from adding or removing specific components, administrators can select the Disable Custom Installation option.
Windows Update Setup automatically saves uninstall information. To save disk space, you can disable this feature by selecting the Disable saving uninstall information check box. However, users will not then be able to remove Internet Explorer 5 by clicking the Add/Remove Programs icon in Control Panel. For more information, see Chapter 19, "Deploying Microsoft Internet Explorer 5."
With the Internet Explorer compatibility option, users can run Internet Explorer 4.0 on the same computer as Internet Explorer 5. This mode is designed for testing purposes - for example, when a Web author needs to view Web content in both versions of the browser. It is not recommended for a corporate roll-out configuration. To prevent users from selecting this option during Setup, select the Disable Internet Explorer Compatibility mode check box.
You can determine whether or not Internet Explorer is the default browser, and whether or not users can make this choice. The default browser runs when users open .htm, .html, and other associated file types. This option also determines whether Windows Media Player is the default program for playing multimedia files.
Note If you are using a silent installation or customizing Internet Explorer for Microsoft Office deployment by using the Office Custom Install wizard, corporate install options will not be available.
You can use the IEAK to customize the appearance and functionality of Windows Setup Update. Adding custom titles and graphics changes its appearance, while specifying different installation and browser options changes its functionality.
You can customize the appearance of Windows Update Setup by specifying title bar text and custom graphics when you run the Customization wizard.
To customize the wizard graphics for 32-bit versions of Internet Explorer, you need to prepare a 162-by-312 pixel bitmap for the left side of the first Windows Update Setup screen, and a 496-by-56 pixel bitmap for the top of the remaining Windows Update Setup screens.
To customize the setup wizard for the 16-bit platform, you need to prepare one 162-by-312 pixel bitmap. A 16-color bitmap is recommended.
For more information, see Chapter 12, "Preparing for the IEAK," and Appendix D, "Checklists for Preparing to Use the IEAK."
Note The Windows Update Setup wizard is not used on the UNIX platform.
Corporate administrators, ISPs, and ICPs, and developers can use the following features to change the functionality of Windows Update Setup:
The following features are also available to corporate administrators: