
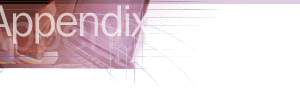

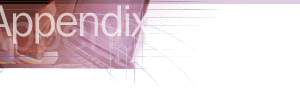
This section describes some of the problems you may encounter during and after installation and uninstallation of Internet Explorer. Troubleshooting topics include:
Internet Explorer 5 includes a Repair tool, which you can use to diagnose and possibly fix problems with Internet Explorer. You can use this tool to do the following:
Identify problems with Internet Explorer caused by files that are out of date.
The result of the repair process is logged in the Fix IE Log.txt file in the Windows folder. The Repair tool uses slightly different error checking depending on the operating system you are using. To start the Internet Explorer Repair tool, use either of the methods described below.
If the Repair tool detects an error, it may generate the following error message or one similar to it:
Internet Explorer 5 cannot be repaired. Please reinstall Internet Explorer 5.
If you receive this error message, it is recommended that you reinstall Internet Explorer 5. To read a description of the problem, click Details. For example, you may receive the following types of explanations:
For the File Verification procedure, the version number listed is the minimum version of the file required by Internet Explorer 5. If no version number is associated with a file, then the existence of the file, but not its version, is verified.
If the Internet Explorer setup process fails, you can troubleshoot setup errors by using the Active Setup Log.txt file. This file contains a log of the entire setup process from the moment IE5Setup.exe is executed until the last .cab file is downloaded. When IE5Setup.exe is executed, Active Setup Log.txt is created in the folder where Windows is installed (typically, the C:\Windows folder). If an Active Setup Log.txt file from a previous Internet Explorer setup session exists, it is renamed to Active Setup Log.bak.
The log begins with the date and time Windows Update Setup for Internet Explorer and Internet Tools was launched and ends with the date and time it successfully downloads the last .cab file. As you go through the Windows Update Setup wizard, logging entries are continually written to this file. It is the most informative log file for determining what caused a download failure and when the failure occurred. Most entries logged in this file are also written to the registry; this data is recorded to assist with safe recovery.
The following HResult error codes identify the download phases when errors occur. This information can help you determine what Windows Update Setup was doing when it failed and also help you determine the cause of the failure.
| HResult error code | Download phase |
|---|---|
| 0 | Initializing (making a Temp folder, checking disk space) |
| 1 | Dependency (checking for all dependencies) |
| 2 | Downloading (server to download folder) |
| 3 | Copying (download folder to Temp installation folder) |
| 4 | Retrying (restarting download due to timeout or some other download error) |
| 5 | Checking trust |
| 6 | Extracting |
| 7 | Running (.inf or .exe) |
| 8 | Finished (installation complete) |
| 9 | Download finished (downloading complete) |
The following list identifies other common error codes:
When you install Internet Explorer, all the components in the installation checklist may quickly fail. If this failure occurs during the file download, it is typically caused by the existing trust-checking mechanism on the computer. You can review the Active Setup Log.txt to determine whether the trust-checking mechanism is the cause of the problem. For more information about Active Setup Log.txt, see "The Internet Explorer setup process fails" earlier in this chapter.
To resolve this problem, you can do the following:
HKEY_LOCAL_MACHINE\Software\Microsoft\Active Setup\"DisableCheckTrust"="y"
If the problem occurs during installation rather than during the file download, the problem may be caused by a corrupted cabinet (.cab) file. You should review the Active Setup Log.txt file to identify the file that failed. Then, you can manually delete the corrupted file and rerun Windows Update Setup.
Typically, the .cab file fails to self-extract, rather than failing the trust check. If the trust check fails during installation, Windows Update Setup replaces the file automatically rather than causing a failure. However, in some cases, the trust check may fail incorrectly rather than replacing the file.
Windows Update Setup has the ability to switch servers during an installation to maintain maximum throughput or recover from a distribution site that is not responding. Switching servers occurs when Windows Update Setup detects no throughput or less than one byte in two minutes.
If a connection times out, Windows Update Setup will try to connect to the next download site in the list and continue the setup process at the beginning of the partially downloaded .cab file.
If a connection times out and Windows Update Setup does not switch servers, Windows Update Setup tries to reconnect to the download site and continue the setup process at the point where it left off. If a connection to the download site cannot be established, Windows Update Setup asks whether you want to cancel the installation or try again.
When you download Internet Explorer, Windows Update Setup determines the version of the operating system that is currently running on your computer and automatically downloads the appropriate files. Because these files are unique to the operating system, you cannot download the Internet Explorer installation files by using one operating system and then install Internet Explorer on a different operating system.
If you try to install Internet Explorer from files that were downloaded by using a different operating system than the one you are currently running, the following error message may appear:
The Internet Explorer files on your computer are not the correct files for your operating system. To continue, you must download the correct files from the Internet. Do you want to continue?
To quit Windows Update Setup, click No. To continue Windows Update Setup and try to download the appropriate files from the Internet, click Yes.
Note You must be connected to the Internet for the download to continue.
To resolve this installation issue, you can do one of the following:
Before you reinstall any version of Windows 95, you should uninstall Internet Explorer. If you do not uninstall Internet Explorer before reinstalling Windows 95, you may be unable to start Windows or run Internet Explorer or related components. To avoid these problems, uninstall Internet Explorer, reinstall Windows 95, and then reinstall Internet Explorer.
Note If you install Windows 98 on a computer that has Internet Explorer 5 already installed, the browser, related components, and settings are preserved by default. For more information, see the Microsoft Windows 98 Resource Kit.
If you already reinstalled Windows 95 without first uninstalling Internet Explorer and are having problems, review the following sections and select the appropriate recovery method.
To select the correct method for recovery, you must determine the version of Windows 95 that you are running.
| Version number | Version of Windows 95 |
|---|---|
| 40.950 | Windows 95 |
| 40.950A | Windows 95 plus the Service Pack 1 Update or OEM Service Release 1 |
| 40.950B | OEM Service Release 2 (OSR2) or Release 2.1 (OSR2.1) |
| 40.950C | OEM Service Release 2.5 (OSR2.5) |
Note The 40.950B version number indicates that you may be running OSR2 or OSR2.1. To determine whether you are running OSR 2.1, do one of the following:
Windows 95 may have been preinstalled on your computer. These installations
are referred to as original equipment manufacturer (OEM) installations.
For example:
12345-OEM-6789098-76543
If you are using an OEM installation of Windows 95, you should contact your computer's manufacturer for Windows 95 support.
The methods outlined below are specific to the version of Windows 95 you are running and whether you selected Yes or No in all Version Conflict dialog boxes that appeared while you reinstalled Windows 95.
| Version of Windows 95 | Response to version conflicts | Use this method |
|---|---|---|
| Windows 95 or A | Yes | 1 |
| Windows 95 or A | No | 2 |
| Windows 95B | Yes | 3 |
| Windows 95B | No | 4 |
| Windows 95C | Yes | 3 |
| Windows 95C | No | 4 |
You do not need to make any changes to your current configuration. Reinstalling Windows 95 with Internet Explorer installed and answering Yes to all file version conflicts does not cause any problems.
Windows 95 works properly, but you may need to reinstall Internet Explorer to resolve browser problems. Reinstalling Internet Explorer should resolve any file version conflicts resulting from reinstalling Windows 95.
Windows 95 works properly, but you may experience problems running Internet Explorer 5 because Windows 95 reinstalls a previous version of Internet Explorer. To resolve this problem, reinstall Internet Explorer 5.
If you installed the Windows Desktop Update, the following error messages may appear:
Error loading Explorer.Exe. You must reinstall Windows.
Error Starting program: The Explorer.Exe File is Linked to Missing Export SHLWAPI.DLL:ShopenRegstreamA
In addition, the following problems may occur:
cd uninstall folder
The uninstall folder is the location of the uninstall folder for Internet Explorer (for example: cd C:\Progra~1\Intern~1\Uninst~1).
attrib -s -h -r *.*
iextract integr~1.dat
copy explorer.exe c:\windows
copy shell32.dll c:\windows\system
When you try to install additional components from the Internet Explorer Components Download page, an invalid page fault may occur in Kernel32.dll. As a result, you may not be able to restart your computer successfully. This problem can occur if a component installation fails, resources were not available, or you do not have enough free hard disk space to install the selected components. To correct this problem, run the setup process again. Also you may want to free up some hard disk space, and then try to install the additional components again.
Note The Components Download page does not indicate the amount of hard disk space that you need to install the selected components. Instead, the Web page lists the total size of the components.
When the uninstall process fails, your most important troubleshooting tool is the uninstall log, IE5 Uninstall Log.txt, which is located in the Windows folder. This log covers the entire uninstallation process, including every file addition or removal; every registry addition, change, or removal; and any dialog boxes shown to the user.
The log is divided into Passes, which denote the different phases of an uninstallation. Entries in the log also have an Object number that corresponds to the line entry in Setup.stf. Lines without an Object number result from custom actions specific to Internet Explorer 5 and are contained in the IE5.inf file or in
an .inf file from an external component uninstallation.
If you cannot uninstall Internet Explorer by using Add/Remove Programs in Control Panel, most likely the uninstall information was deleted. The necessary files for uninstallation are IE5bak.dat, IE5bak.ini, Integrated Browser.dat, and Integrated Browser.ini.
The Internet Explorer Advanced Uninstall dialog box offers the option to uninstall this backup information, but doing so will prevent you from uninstalling Internet Explorer in the future. If you try to reinstall Internet Explorer after deleting these files, the following message will appear:
You are upgrading a version of Internet Explorer 5 in which the uninstall feature has been disabled. If you choose to continue, Setup will update your PC with the newer version, but the uninstall feature will remain disabled.