
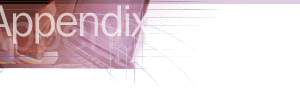

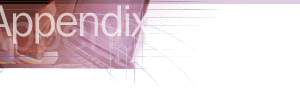
This section describes some of the problems you may encounter when you use browser features and functions. Troubleshooting topics include:
For dial-up connections, you may be prompted to disconnect from the Internet when all Internet programs, such as Outlook Express and Internet Explorer, are closed. You can change this setting on a per-connection basis. For example, you could specify that a RAS connection does not disconnect while an ISP connection prompts you to disconnect.
When you use Internet Explorer with a proxy server and Novell NetWare 32-bit client software to browse the Internet, you may experience the following:
First, verify that you are using the Novell NetWare 32-bit client and that you are connecting to the Internet by using a proxy server.
If you are using the Novell NetWare 32-bit client and are connecting to the Internet by using a proxy server, you will need to add to the Internet settings registry key to resolve the connection and download problems.
Warning This section contains information about editing the registry. Before you edit the registry, you should first make a backup copy of the registry files (System.dat and User.dat). Both are hidden files in the Windows\System folder. Using Registry Editor incorrectly can cause serious problems that may require you to reinstall your operating system. Microsoft cannot guarantee that problems resulting from the incorrect use of Registry Editor can be solved. Use Registry Editor at your own risk.
HKEY_CURRENT_USER\Software\Microsoft\Windows\
CurrentVersion\Internet Settings
DontUseDNSLoadBalancing
01 00 00 00
Note The Novell NetWare 32-bit client is not manufactured by Microsoft. Microsoft makes no warranty, implied or otherwise, regarding this product's performance or reliability.
Internet Explorer includes the Occache.dll file, which is used to enumerate, update, and safely uninstall ActiveX controls by using a shell folder. Internet Explorer supports multiple Occache folders. The list of Occache folders is located in the following registry key:
HKEY_LOCAL_MACHINE\SOFTWARE\Microsoft\Windows\
CurrentVersion\Internet Settings\ActiveX Cache
By default, Internet Explorer stores ActiveX controls in the Windows\Downloaded Program Files or Winnt\Downloaded Program Files folder. If you upgraded from Internet Explorer 3.x, both an Occache and Downloaded Program Files folder may exist. In this case, all new ActiveX controls are installed in the Downloaded Program Files folder, but previously installed ActiveX controls still work in the Occache folder.
The Downloaded Program Files folder contains functionality that enables you to easily uninstall ActiveX controls. When this folder is deleted, a new Downloaded Program Files folder is created the next time Internet Explorer downloads new program files. However, the newly created folder does not contain the functionality to easily uninstall ActiveX controls. You can restore this ability to the Downloaded Program Files folder by using the Internet Explorer Repair tool. For more information about the Repair tool, see "Problems occur due to out-of-date, deleted, or corrupted files" earlier in this chapter.
When you try to remove an ActiveX control by using Add/Remove Programs in Control Panel, you may receive an error message for the following reasons:
The following message appears:
These program files are currently being used by one or more programs. Please close some programs, and try again. You may need to restart Windows.
This message occurs if the ActiveX control you are trying to remove is currently loaded in memory by Internet Explorer or an Internet Explorer desktop component.
To do so, right-click an empty area on the desktop, point to Active Desktop, and then click View As Web Page to clear the check mark.
Note The following ActiveX controls are used by Internet Explorer and should not be removed:
The following message appears:
About to remove a Windows system DLL: (<path\filename>). Okay to delete?
This error occurs if the ActiveX control installed files into a folder other than a registered Occache folder (for example, Windows\System or Winnt\System32), and Occache cannot determine whether those files are shared by other programs.
If you are certain the file listed in the message is not being used by Windows or another program, click Yes. Otherwise, click No.
When you use Internet Explorer, you may experience the following symptoms:
This problem can occur because the ability to disable style sheets was removed from Internet properties. You can resolve this problem by setting registry values to disable or re-enable the use of style sheets.
Warning This section contains information about editing the registry. Before you edit the registry, you should first make a backup copy of the registry files (System.dat and User.dat). Both are hidden files in the Windows\System folder. Using Registry Editor incorrectly can cause serious problems that may require you to reinstall your operating system. Microsoft cannot guarantee that problems resulting from the incorrect use of Registry Editor can be solved. Use Registry Editor at your own risk.
HKEY_CURRENT_USER\Software\Microsoft\Internet Explorer\Main
To enable the use of style sheets, set the string value of Use StyleSheets to yes.
Note When you disable the use of style sheets, it may affect the appearance of Web sites or the Internet Explorer desktop.
If a problem occurs when you run a Java program, a summary of Java error messages might be displayed in the status bar in Internet Explorer. However, if the Java program cannot be loaded, it may not write Java error messages to the status bar.
When a Java program is run and an error occurs, Internet Explorer also creates a Javalog.txt file in the Windows\Java folder. The Javalog.txt file provides information about the Java error and the classes affected.
In order for Internet Explorer to create the Javalog.txt file, you must enable Java logging.
If a Web page is not displayed properly, an ActiveX control may not have loaded or may be out-of-date. The following procedure helps you determine whether an ActiveX control is the cause of the problem.
<OBJECT ID=NewsBrowser WIDTH=92 HEIGHT=244 BORDER=0
STANDBY="Click here for help installing MSNBC News Menu"
CLASSID=CLSID:2FF18E10-DE11-11d1-8161-00A0C90DD90C
CODEBASE=/download/nm0713.cab#Version=3,0,0713,0>
This source code indicates that the MSNBC NewsBrowser is an ActiveX control by listing the CLASSID (CLSID) where it is stored in the registry under HKCR\CLSID. It also lists the CODEBASE, which indicates where to retrieve the .cab file for installing the control and the version that it currently needs.
The control is loaded from the Downloaded Program Items folder. This process is not visible to the user. If the control cannot be loaded from this folder, Internet Explorer tries to download the control from the CODEBASE. If the control is corrupted, it may not load and won't display the proper control needed to view the Web page properly.
After you check the source code to determine whether an ActiveX control may not have loaded or may be out-of-date, update the control, if necessary.
Note If you are not sure which control in the Downloaded Program Files folder is associated with the control identified in the source code, you can check the registry under HKCR\CLSID\<clsid number that is listed in the source>. Click the number, and it will list the name of the control at that registry key.
Your organization might use a proxy server on a local area network (LAN) to connect to the Internet. A proxy server acts as a gateway for the computers on the network to access the Internet. A proxy server does not prevent other people on the Internet from accessing your network-a firewall can serve this purpose.
To successfully connect to the Internet, you must correctly configure Internet Explorer to use your proxy server. If Internet Explorer is configured for your proxy server, you should consider the following:
Note that automatic detection is enabled by default for LAN connections and disabled by default for RAS connections. For more information about automatic detection and automatic configuration, see Chapter 21, "Using Automatic Configuration and Automatic Proxy." For more information about setting up DHCP and DNS servers for automatic detection and automatic configuration, see Chapter 13, "Setting Up Servers."