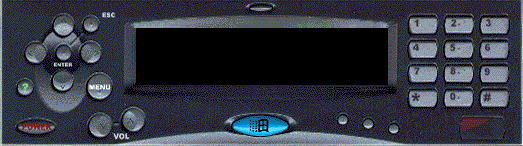
The faceplate provides direct, physical control over an Auto PC. It contains a color screen for visual output, a keypad, arrow keys, and several special purpose keys for user-input. This section discusses what you should know to program faceplate keys.
The following illustration shows an Auto PC faceplate.
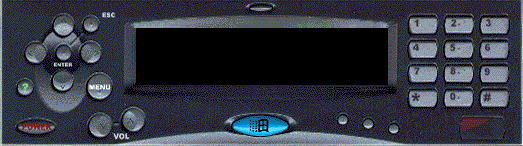
The following table shows the required faceplate keys. When you design an Auto PC application, you must account for each faceplate key in your code, even if the key performs no action. You should also use the same keys for similar functions to maintain consistency with bundled applications.
Key |
Description |
| START | Provides access to the Start menu, which contains icons that start Auto PC bundled applications. The user can press the START key repeatedly to move through the menu, then press and hold the START key to open the selected application. |
| ENTER | Confirms or toggles a selection, activates an application, or initiates and confirms an edit control entry, depending on the context in which the user presses it. The ENTER key accepts a selection or entry and dismisses the menu or control. Typically, pressing the ENTER key takes a user down one level within the system hierarchy. |
| BACK | Dismisses a dialog box or cancels an operation and moves up one level within the system hierarchy. It can also dismiss an application menu or dismiss the Start menu and return to the previously active application. |
| MENU | Displays and moves through a formís Program menu. It also supports moving through the menu, if pressed repeatedly. When pressed and held, the MENU key starts the application in focus. |
| HELP | Activates the first level of context-sensitive help. It also supports moving through the menu if pressed repeatedly. When pressed and held, the HELP key starts the topic in focus. |
| UP ARROW, DOWN ARROW, LEFT ARROW, and RIGHT ARROW | Explores an Auto PC interface, selects application options, and sets edit control values. These keys enable a user to change screen focus. Together, the arrow keys are called the direction pad. A direction pad can be separate keys or an integrated one-touch control. In terms of usability, it makes no difference because each time a user presses an arrow key, the OS sends the corresponding keydown or keyup event pair to the foreground application. |
| POWER | Disables audio output and shifts the screen to the default clock display when an Auto PC is operating. Because memory content is retained, applications are instantly activated when an Auto PC is powered on again. |
| VOLUME UP and VOLUME DOWN | Controls the volume level for audio output |
| MUTE | Reduces the volume of the active audio source to zero. If speech feedback is active, the MUTE key stops speech feedback, and restores the system to its previous operational state. |
| 0-9 | Enter values in an edit control, and can be used as application-specific shortcuts. The numeric keys are typically used in edit controls, radio station presets, and other limited user preference storage situations. |
| * | Deletes in an edit control, and can be used for application-specific functions |
| # | Inserts in an edit control; and can be used for application-specific functions |
On the Start menu, the first ten applications are assigned a number key that users can press as a shortcut to start an application. The following table shows the default shortcut key assignments. The user can set which applications are preset for each number key.
Key |
Assignment |
| 1 | Radio |
| 2 | CD Player |
| 3 | Directions |
| 4 | Address Book |
| 5 | Audio |
| 6 | Setup (Control Panel) |
| 7 | Messages |
| 8 | <no assignment> |
| 9 | <no assignment> |
| 0 | <no assignment> |