Checklist for deploying PC Companions
Here are the steps:
- Inventory: Create an inventory of all PCs connected to the network that have the possibility of having a partnership with Handheld PCs and Palm-size PCs.
- System requirements: Check that the PCs that are going to partner with H/PCs and P/PCs are compatible with the synchronization software that runs on the desktop. These need to meet the minimum requirements for Windows CE Services v2.2
- Shared serial port: If people in your organization use serial port-based accessories like digital cameras, Windows CE Services may be configured to share the COM port by only accessing this port when the mobile devices folder is open. Otherwise, Windows CE Services expects to have total control over the assigned COM port.
- Unattended and preconfigured install: There is no restriction on the number of PCs in your organization on which you can install Windows CE Services. To make this process easier, we've enable unattended and pre-configured installation of Windows CE Services in version 2.2. Click here for sample installation scripts supporting this process.
- Set standard sync profiles: Consider what standard synchronization profiles, known as ActiveSync options, you will set for your organization. You have control over what data is automatically synchronized (email, calendar appointments, contacts, tasks, files, Internet content for mobile channels, and databases such as Microsoft Access and SQL Server), more detailed control over the scope of each data source (e.g. only the first 50 lines of email delivered in the last 3 days without file attachments), and when synchronization happens (automatic when device is connected, continuous while the device is connected, or manual).
- Unattended installation scripts: Prepare your installation scripts based on your organization's standards.
- Security Note: Windows CE Services uses the Dial-Up Networking (DUN) connection feature of Windows 95 and Windows 98 when synchronizing data between a PC Companion device and the desktop over a serial link (infrared, serial cable, direct dialup). Windows CE Services requires a RAS Server to be opened and running the first time a partnership is setup as well as whenever Windows NT Workstation (version 4.0 and 5.0) is synchronizing with a PC Companion device over a serial link (infrared, serial cable, direct dialup). For a number of enterprises, having an open RAS Server on their network (even though no modem is attached) is not allowed because it is considered a security risk. The security concern is that an open RAS Server with an analog phone line and modem could enable someone to dial-in to a corporate network without going through the prescribed security firewall and authentication services. As long as there are procedures in place that make it impossible for someone to install an analog phone line without senior level executive authorization or the awareness of the corporate IT organization, an open RAS Server without a modem poses little security risk.
- After the initial step to create a Windows NT Workstation to PC Companion partnership, three modes of operation that avoid having an open RAS Server on Windows NT Workstation are:
- Synchronizing over a LAN connection with a low power Ethernet card,
- Dialing in through a normal RAS Server connection, or
- Using software from third parties (PUMA, ASL, and River Bed) to directly sync (calendar, contacts, tasks, and email only) with a Microsoft Exchange or IBM/Lotus Notes server on the network.
- Synchronizing over a LAN connection with a low power Ethernet card,
- Note for Router and Remote Access Service (RRAS) users: Prior to installing Windows CE Services on a Windows NT Workstation, RRAS needs to be uninstalled and then reinstalled after the Windows CE Services installation is complete.
- Test the installation process: Use a systems management product like Microsoft Systems Management Server or Computer Associates Unicenter TNG to install the Windows CE Services software using your ActiveSync options. Do this process first on a small sample of systems representative of the different PCs, hardware and operating systems, in your organization.
- Organization-wide deployment: When this test process is completed satisfactorily, complete the installation process across all PCs in your organization that have the potential to partner with a PC Companion device.
Here are architectural pictures of deployment scenarios that are and are not supported by Handheld PCs and Palm-size PCs.
Figure 1: An overview of typical communication topologies including PC Companions and a corporate digital nervous system
Figure 2: Handheld PC desktop ActiveSync support including networking options, services, and applications/data synchronized
Figure 3: Third party Handheld PC desktop synchronization support including networking options, services, and applications/data supported
These are links to third party synchronization and development products:
ASL (http://www.asl.com/)
CommonTime (http://www.commontime.com/index.html)
Puma (http://www.pumatech.com/)
Randsoft (http://www.randsoft.com/)
River Run (http://www.riverrun.com/)
Syware (http://www.syware.com/)
These are links to vendors providing terminal emulators:
Cambridge Computer Corp. - http://www.cam.com/windowsce.html
Ericom - http://www.ericom.com/ce.htm
FutureSoft - http://www.futuresoft.com/
MurkWorks - http://www.murkworks.com/Products/tn3270ce/default.htm
Odyssey Software - http://www.odysseysoftware.com
Based on open standards, published Win32 APIs, and popular development tools, PC companion devices can be extended by adding custom applications for a device. Only applications specifically written and compiled for Windows CE-based PC Companions can be installed and run on PC Companion devices. Applications specifically compiled for any other operating system will not run on a PC Companion device.
An overview of the development process for Windows CE can be found at http://www.microsoft.com/windowsce/Embedded/start/rguide/wceos.asp.
Windows CE-based devices are built using a variety of CPU chips. If an application needs to run on different Handheld PCs, for example, this means that the application will need to be compiled for each device with a unique CPU. The development toolkits for Windows CE make the process straightforward for writing a single source code file that can be compiled into the executable code for each CPU type.
The typical method to install applications is from a desktop PC to the PC Companion device. The process begins when the developer creates an installation script using InstallShield or similar desktop-based installer program. This installation script first determines the PC Companion characteristics, including CPU type, before installing the appropriate executable code. When you install an application, it updates the registry on the PC Companion device. It is important, when designing applications, to register the application in the Remove Programs Control Panel facility so that should the user need to uninstall the application no residue is left on the device (such as dangling short cuts, unused .dll files, temporary files, Start menu entry, or folders) that would take up valuable storage space.
To remove add-on applications from the device, go to Control Panel, Remove Programs. Highlight the program you wish to remove and tap the Remove button. There is no undo option when the Remove button is selected. Note that it is impossible to remove those applications that are installed in the ROM chip that comes with the device.
Some applications are delivered as cabinet (CAB) files which means that they require user input on the device to complete the installation process rather than driving the process completely from the desktop. A CAB file is a normal file that contains pieces of one or more files which are usually compressed. The CAB Wizard is designed to create Windows CE CAB files that may be installed to users' Microsoft Windows CE devices. The CAB file itself should be removed to free up file space if there is no need for it to be reinstalled. Visit the section on theWindows CE web site containing the CAB Wizard tools.
Steps to consider when preparing to deploy ROM upgrades in a large organization:
Key steps include:
If your organization is using third party productivity suites, there are different ways to get the content of a document into the Pocket productivity applications on a Handheld PC. As long as your productivity suite can open and save your document in one of these file formats, you can move your data between the PC and your PC Companion device with a drag and drop process:
On the PC, in the Mobile Devices tools menu under file conversion, you can adjust the file format mapping assignments. For example, if your desktop application can save in Word 95 format, you can ensure that Word 95 files are interchanged with Pocket Word or the InkWriter text, graphics and ink processor on H/PC Pro Edition devices or with Note Taker on the Palm-size PC.
Converters are available for Word and Excel documents on the H/PC Pro Edition devices. To use the converters within Pocket Word and Pocket Excel, use the "File, Save as" pull down menu commands to generate Word and Excel desktop formats. These files can be transferred to desktop PCs a number of ways including dragging and dropping the file in the Synchronized Files folder, dropping it into a mapped network volume drive, or by attaching it to an email message.
Since Windows CE was designed to have a familiar interface for Windows 95, Windows 98, Windows NT, Internet Explorer, and Office users, end users with existing expertise in these applications and operating systems should not need training on how to use the applications that come standard with Windows CE-based PC Companion devices. Similarly, developers can leverage their Win32 API and Visual Tools expertise when developing applications for PC Companion devices.
That said, there are differences with PC Companion devices where specific training may be required:
Microsoft recommends that you standardize your Windows CE Services to use the "backup on connect" feature if you have deployed additional applications and/or if users are creating documents locally on their PC Companion devices. This process ensures that a device's complete environment can be recreated in the case a device is lost, the batteries are accidentally removed, or beta software affects the device. This backup service also makes it possible to use one PC Companion device as a master configuration that is restored across many devices. If PC Companions are only being synchronized with Outlook or another PIM, then backup on connect is not required.
If you decide to "backup on connect," the options that can be customized include:
Compaq (http://www.compaq.com/products/handhelds/) and Hewlett-Packard (http://www.hp.com/handheld/) include additional backup and restore features in certain PC Companion models. Visit their web sites to see the latest details.
Third party software vendors also provide specialized backup products for PC Companion devices. Their web sites have comprehensive information about what and how they backup a device. The backup offerings include:
Examples of typical deployment scenarios for H/PC and P/PC, over various wired and wireless networks
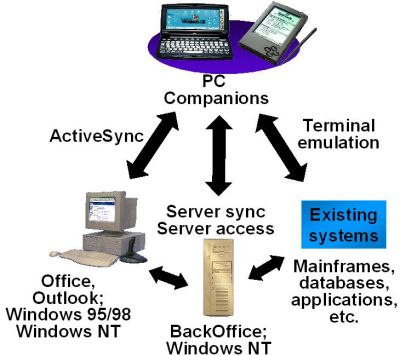
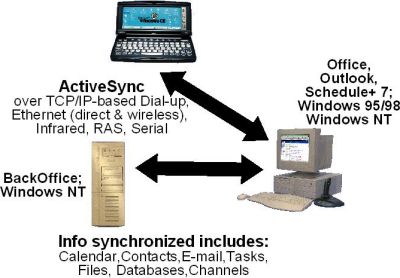
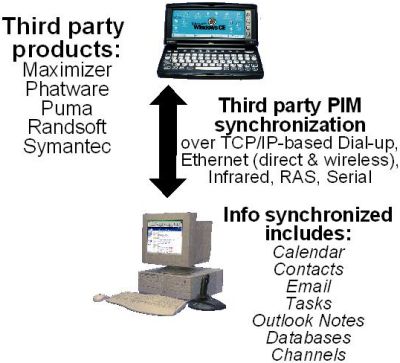
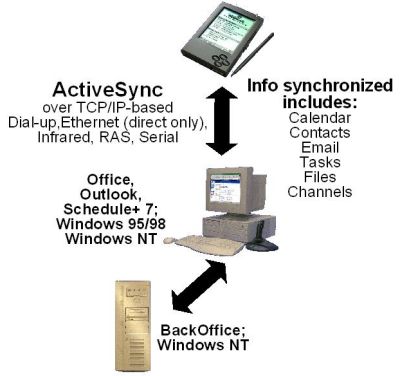
Figure 4: Palm-size PC desktop ActiveSync support including networking options, services, and applications/data synchronized
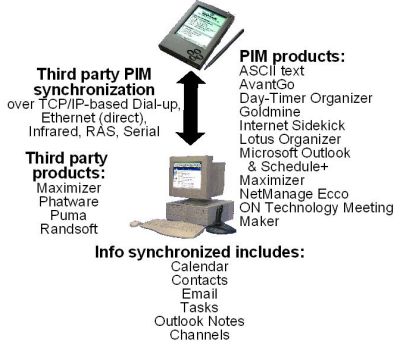
Figure 5: Third party Palm-size PC desktop synchronization options including networking options, services, and applications/data supported
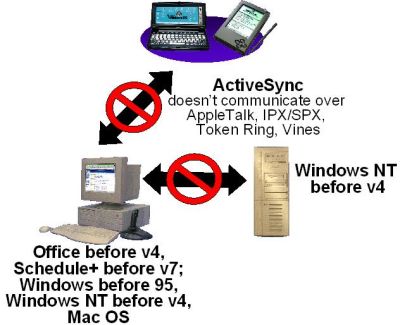
Figure 6: Networking options, services, and applications/data that are not supported for synchronization with Handheld PCs
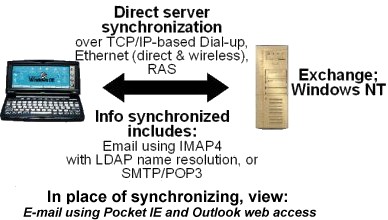
Figure 7: Handheld PC direct-to-server synchronization options including networking options, services, and applications/data supported
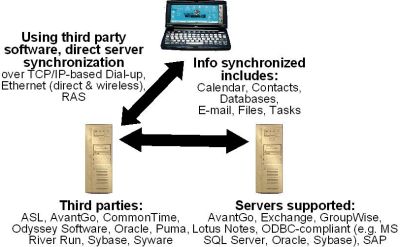
Figure 8: Third party Handheld PC direct-to-server synchronization options including networking options, services, and applications/data supported
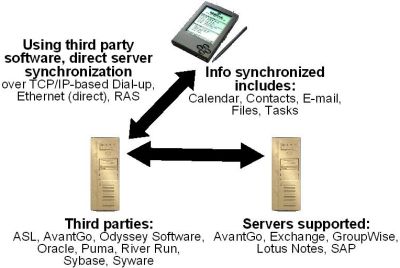
Figure 9: Third party Palm-size PC direct-to-server synchronization options including networking options, services, and applications/data supported
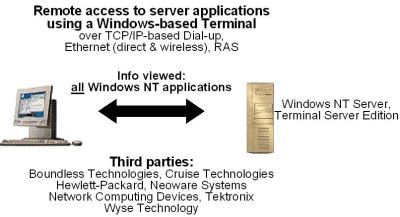
Figure 10: Windows-based terminal (WBT) manufacturers, using the Windows CE operating system, to access Windows NT Server® applications
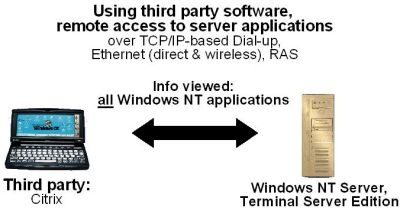
Figure 11: Third party Handheld PC connectivity to Windows NT Server Terminal Server Edition to access server-based applications
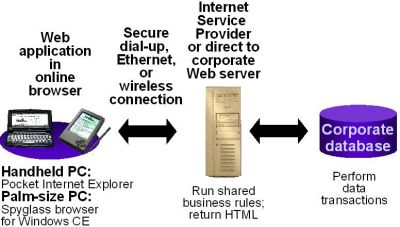
Figure 12: PC Companion architecture for accessing Web-based applications leveraging the Internet Information Server technology on Windows NT
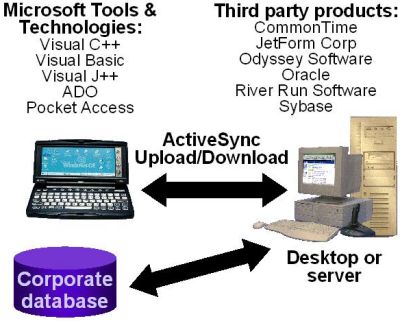
Figure 13: Tools and technologies for building custom Handheld PC applications
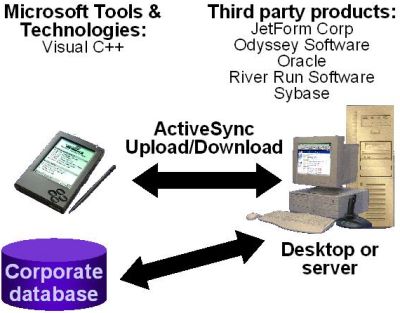
Figure 14: Tools and technologies for building custom Palm-size PC applications
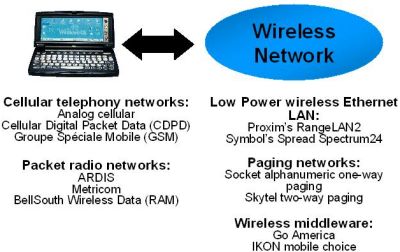
Figure 15: Handheld PC wireless data connectivity options
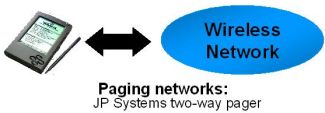
Figure 16: Palm-size PC wireless data connectivity options

Figure 17: Handheld PC cellular telephone connectivity options
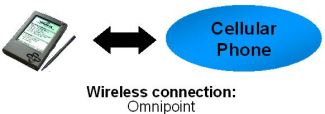
Figure 18: Palm-size PC cellular telephone connectivity options
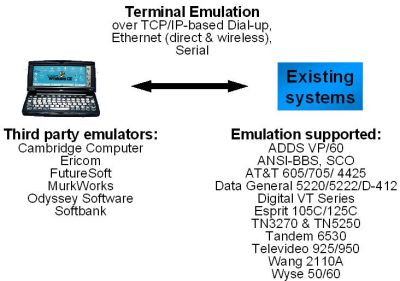
Figure 19: Third party terminal emulators for Handheld PCs
Installing applications on the device
CAB Wizard support
Planning and implementing ROM upgrades for PC Companions
Where to find information about Microsoft products that are related to the applications running on PC Companion devices
Third party productivity suites and PC Companions
Personnel staffing and training recommendations
Address: 11838 Bernardo Plaza Court, San Diego, CA 92128-2414
Phone: 800.462.1042 / 619.673.0870
Fax: 619.673.1432
Email: workshops@annabooks.com
Information on training on Microtec's development and debugging tools for Windows CE is located at: http://www.mentor.com/embedded/WindowsCE/. There, you'll learn about classes on debugging tools and the XRAY for Windows CE toolkit seminar.
Reducing support requirements--keeping you and your users happy
Backup entire device content and settings automatically
HPCVault Deluxe product provides selective restore of individual files, groups of files or databases to a flash card on the PC Companion device or to the desktop PC.
bUSEFUL™ Backup saves all files, databases, and registry settings quickly to a flash card.
dbFlash can backup and restore database files to a flash card. Applications that use databases include Pocket Outlook, Pocket Access, ACT! for CE, bFax, and Pocket Finance.