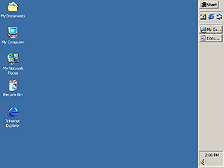
Fundamentals of Designing User Interaction - The Windows Environment
The taskbar is a special component of the desktop that is used to switch between open windows and to access global commands and other frequently used objects. As a result, it provides a home base — an operational anchor for the interface.
As with most toolbars, the user can configure the taskbar. For example, a user can move the taskbar from its default location and relocate it along another edge of the screen, as shown in Figure 4.2.
Figure 4.2 The taskbar in another location (click to enlarge image)
The user can configure display options for the taskbar. The taskbar gives the user access to your application and provides notifications even when your application is not active. The taskbar is an interface shared across applications, and the conventions and guidelines for its use are covered in this book. For more information about integrating your application with the taskbar, see Chapter 11, "Integrating with the System."
The Start button at the left side of the taskbar displays a special menu that includes commands for opening or finding files. You can include a Start menu entry during your application's installation by placing a shortcut icon in the system's Programs folder. For more information about including entries on the Start menu, see Chapter 11, "Integrating with the System."
Next to the Start button is the Quick Launch bar. This special toolbar area has been designed to provide users with easy access to the Web, e-mail, the desktop, and other basic system services, and to programs or other icons they use most frequently. This toolbar is generally reserved for the user to customize. Before adding your program to the Quick Launch bar, read the guidelines in Chapter 11, "Integrating with the System." Chapter 1, "Getting Started," also includes information about common design mistakes involving the Quick Launch bar.
Whenever the user opens an application, a primary window opens and a corresponding button is placed on the taskbar. This button provides access to the open application window and is a convenient way for users to switch between open applications. The taskbar automatically adjusts the size of the buttons to accommodate as many as possible. When the button size requires an abbreviated window title, the taskbar automatically supplies a small pop-up window, called a ToolTip (as shown in Figure 4.3), that displays the full title.
Figure 4.3 A pop-up window with a full title (click to enlarge image)
When a window is minimized, the window's button remains on the taskbar. When the window is closed, the button is removed from the taskbar.
A user can also drag and drop objects onto a taskbar button. When the user drags an object onto a taskbar button and holds the pointer there, the system opens the associated window, allowing the user to drop the object within that window.
![]() More Information
More Information
For more information about drag-and-drop operations, see Chapter 6, "General Interaction Techniques."
On the opposite end of the taskbar from the Start menu is a special notification area. By default, this area includes the clock and the volume indicator. For guidelines on when it is appropriate to add your own entries to the status notification area, see Chapter 11, "Integrating with the System." Chapter 1, "Getting Started," also includes information about common design mistakes involving the status notification area.
Fundamentals of Designing User Interaction
Design Specifications and Guidelines