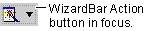
Home Page (Working with Classes) | Overview | How Do I ... Topics
Once you have assigned shortcut keys to the WizardBar controls, you can easily perform all available WizardBar actions from the keyboard. By tabbing between controls, you gain access to all functions currently available for the control. You can also use the keyboard to display the WizardBar menu at any time when WizardBar has focus.
To use WizardBar from the keyboard
The element gains focus. If the element is a WizardBar combo box (Class, Member, or Filter), the drop-down list opens to display available functions.
Note When the Action control has focus, it gains a gray dotted outline.
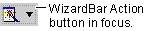
Press ESC to dismiss the shortcut menu if you do not want to choose a command.
You can increase your keyboard access to the WizardBar by typing directly into any of the WizardBar combo boxes.
To navigate to code by typing in the WizardBar
The drop-down list opens. (To give focus to a WizardBar control from the keyboard, you first need to assign it to a shortcut key.)
As you type, the list refreshes to include only those entries that match what you have entered, and the edit box fills with the first complete possible match.
Pressing RETURN performs the default action for the current context. Pressing TAB moves you to the next control without performing the default action. In either event, the WizardBar controls update their hierarchical dependencies. For example, when you select a new class, the Members combo box updates to reflect all members of that class.