| ||||
Although Page view shows you the appearance of your Web pages as closely as possible to how they will appear in a Web browser, it displays some page elements and placeholders differently to help you while you design the page. By previewing a page or your entire site in a Web browser before you publish the Web site, you can make sure that everything looks the way you want it to.
To preview the current Web site in a Web browser
FrontPage displays the Preview in Browser dialog box. Here, you can select from the installed Web browsers on your computer, add Web browsers you installed after installing FrontPage, and select the Web browser window size in which you want to preview your Web site.
The Preview in Browser feature loads the current page in your Web browser, so you can see exactly how the page will appear in your favorite Web browser before you publish your Web site. You must have at least one Web browser installed on your system for this feature to work.
FrontPage launches the Web browser and opens the home page.
Your screen should now look like this:
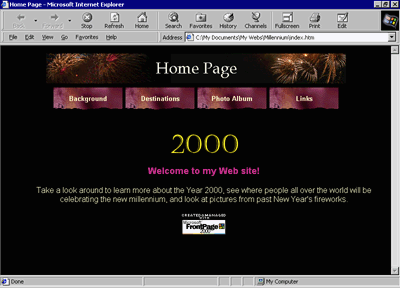
Note that all placeholder text and formatting marks are hidden from view (for example, the empty vertical navigation bar on the left side of the home page does not appear).
Note the vertical navigation bar on the pages below the home page. On the Destinations page, scroll down to the feedback form you added to the page. You can enter text in the fields, but the form won't actually work until you publish the Millennium Celebration Web to a Web server.
On the Photo Album page, click the picture thumbnails to test the hyperlinks to the full-size pictures. Use your Web browser's Back button to return to the Photo Album page. Finally, on the Links page, note the dynamic animation of the paragraph heading that reads "Links to My Favorite Sites."