Entering Text in a Table
You enter text in a table by typing directly in the cells. For this exercise, you will use the table you just inserted to create a simple file description list of the pages that are part of your Personal Web.
To Add Text in a Table
- Click in the top left cell of the table and type the title of the first column:
Web Page File Names
- Next, type the file names of the five pages in your Personal Web in the remaining cells in the left column. Use the DOWN ARROW key to move down to the next cell after you enter each filename.
default.htm
interest.htm
photo.htm
favorite.htm
tutorial.htm
-
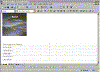
Click image to enlarge
Figure 1. Text added to the table
- Click in the top right cell of the table and type the title of the second column:
Page Descriptions
- Next, type a brief description next to each of the five file names. Use the DOWN ARROW key to move down to the next cell after you enter each file description.
The home page of the Personal Web
A list of my personal interests
Some of the cool pictures that came with FrontPage
A list of my favorite World Wide Web sites
The page I am practicing my tutorial lesson on
- Using the mouse, click and drag over "Web Page File Names" and "Page Descriptions" to select the top table row.
Figure 2. The Bold button
- On the format toolbar, click the Bold button.
The column headers are formatted with bold type. This makes it easier to distinguish the column labels from the other cells.
- Next, move the mouse pointer over the middle of the table, where the vertical borders of the left and right columns meet.
The pointer changes to a double-headed horizontal arrow.
- Click and hold the left mouse button and drag the column border to the left until the two columns are closer together on the page.
Dynamic table resizing is easy to do with FrontPage and works with rows as well as with columns.
Your table should now look like this:
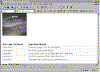
Click image to enlarge
Figure 3. Resizing the table
To Save the Current Page
Figure 4. The Save button
- On the FrontPage Editor's File menu, choose Save.
The page is saved to the current FrontPage-based Web site.