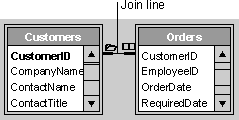
The power of queries lies in being able to bring together or perform an action on data from more than one table or query. For example, you might want to view a customer's information with the orders the customer placed. To see this information, you need data from the Customers and Orders tables.
When you add more than one table or query to a query, you need to make sure their field lists are joined to each other with a join line so that Microsoft Access knows how to connect the information.
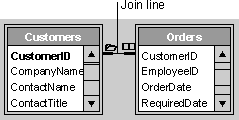
If tables in a query aren't joined to one another, either directly or indirectly, Microsoft Access doesn't know which records are associated with which, so it displays every combination of records (called a "cross-product" or "Cartesian product") between the two tables. Therefore, if each table had 10 records in it, the query's results will contain 100 records (10X10). It also means the query might take a long time to run and ultimately might produce less meaningful results.
If you previously created relationships between tables in the Relationships window, Microsoft Access automatically displays join lines when you add related tables in query Design view. If referential integrity is enforced, Microsoft Access also displays a "1" above the join line to show which table is on the "one" side of a one-to-many relationship and an infinity symbol  to show which table is on the "many" side.
to show which table is on the "many" side.
Even if you haven't created relationships, Microsoft Access automatically creates joins if you add two tables to a query and the tables each have a field with the same or compatible data type and if one of the join fields is a primary key. The "one" and "many" symbols are not displayed in this case, because referential integrity is not enforced.
Sometimes the tables you add to the query don't include any fields that can be joined. In this situation, you have to add one or more extra tables or queries to serve solely as a bridge between the tables whose data you want to use. For example, if you add the Customers and Order Details tables to a query, they won't have a join line between them because they don't have any fields that can be joined. But the Orders table is related to both tables, so you can include the Orders table in your query to provide a connection between the other two.
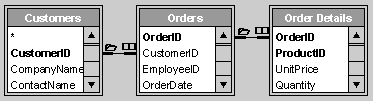
Once tables and queries are joined, and you've added fields from both tables or queries to the design grid in query Design view, the default join tells the query to check for matching values in the join fields. (This is called an inner join in database terminology.) When it finds matches, it combines those two records and displays them as one record in the query's results. If one table or query doesn't have a matching record in the other table or query, neither record appears in the query's results. If you want the query to select all the records from one table or query whether or not it has matching records in the other table or query, you can change the join type.
Examples of different join types and how they affect query results If you want the query to select records based on the value in the join field being greater than, less than, not equal to, greater than or equal to, or less than or equal to the value in the other join field, you must create an SQL statement in SQL view.
Note Once you create a multiple-table query, you may or may not be able to update the data. For more information, click  .
.